きんです。
今回はテキストの折り返しについて説明させていただきます。
前期講座で何度も出てきた折り返しですが…
とりあえず 「四角」 を選べ!
と思っている方が多いのでは?!
このように、四角以外のものはなんだか曖昧になってませんか?
今回の説明では、テキストの折り返しについてすべてをご紹介します。
まず最初は 「行内」
Word でクリップアートやワードアートなどを挿入すると、位置を動かしたくても思ったところに移動できません。これは初期設定が 「行内」 になっていて、文字認識のような状態になっているからなのです。

つまり、これが 1 つの大きな文字だと考えられます。この状態ではドラッグで思った場所に移動することができません。
次は皆さんおなじみ 「四角」

「四角」 にすると移動が自由にできます。クリップアートを文字列の中に持ってきたときに、イラストの周囲を四角くはじいて、文字を配置するようになるのです。
次に 「外周」
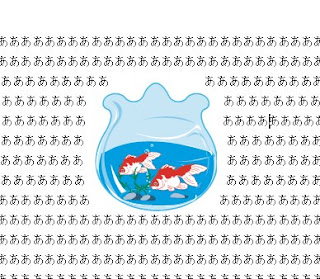
絵の形に沿って文字が回りこむようになります。
「背面」

文字の後ろにイラストが配置されます。この状態でイラスト以外をクリックしてしまうとイラストを選択できなくなるので、位置やサイズを確認して、 「背面」 にしましょう。
「前面」

文字の前にイラストが配置されます。
「上下」

イラストの上下に文字が配置されます。ワードアートなどでタイトルを作成したときなどは、この設定にするとワードアートの横に文字が入り込まないので便利です。
「内部」

イラストの周囲に文字が配置されます。
あれ?これだと「外周」を選択した時と同じだ!
と思った方がいると思います。
こんな時に [図] ツールバーの [テキストの折り返し] ボタンの [折り返し点の編集] が役立ちます。

これをクリックすると、イラストの周囲に細かい点が表示されます。この点を自分の好きな位置にドラッグし、文字をどこまで回りこませるか指定できるのです。

例えば、金魚鉢の左上の点を下の方へドラッグすると、文字がその空間にまで入り込んできます。

このようにテキストの折り返しについて 「四角」 以外も説明しました。
ぜひ、実際にやってみてください♪
これをマスターしてレポート作成だけでなく、暑中見舞いや年賀状作成にも活用しましょう。
それでは、ごきげんよう☆

0 件のコメント:
コメントを投稿