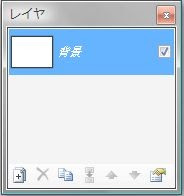今回も、使ってみよう編ということで簡単にできる画像編集を紹介します。
まぁ、前回の続きです。
さて、今回もこのチョウの写真をもとに編集していくんですが・・・

今回は、このチョウの写真の明るさや色の度合いを変更していきます。
具体的にどうなるかというと・・・

全体的に暗くしたり・・・

明るくしたりすることができます。
この色の明るさは [ 調整 ] のなかの [ 曲線 ] ですることができます。
このウィンドウ内の直線を曲線にしていくことで色の明るさを変更できます。
グラフ内でクリックすると新たにポイントができそれをドラッグしながら移動させるとそれに応じて明るさが変化します。このポイントはいくつも増やすことができるのでいろいろな明るさを作ることができます。
具体的にポイントを増やすとどうなるかというと・・・
これで、[ OK ] を押すと元のチョウの写真が・・・

このようにちょっと妖しい感じ(かなり妖しいかも・・・)になります。
曲線の形しだいでさまざまな明るさに変更できるので、
いろいろ試してみては?
次に、色のレベルをいじってみましょう。
色のレベルは [ 調整 ] の中の [ レベル ] で調整できます。
ウィンドウの中の三角の位置を変えることで調整できます。
実際にこいつをいじってやると・・・・
チョウの写真が・・・

さらに妖しい写真になってしまいました(まぁ、意図的にしたわけですが・・・・)。
ちなみに、この写真は、さきほど色の明るさ調整したものにさらに色のレベルを変更しました。
このように色の明るさと色のレベルを簡単に調整できます。
次回は「Paint.NET “その 4 ツール編 範囲選択”」・・・・です。