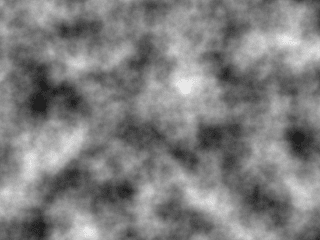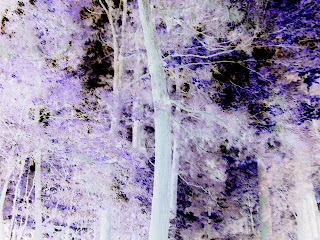みやぢです。
Firefox 連載 12 発目は『Gmail Manager』です。
Firefox で Gmail(※1) を使うなら、これを入れないわけにはいけません。
1.Gmail Managerとは
Gmail Manager :: Firefox Add-ons
https://addons.mozilla.org/ja/firefox/addon/1320
簡単に言うと、Firefox で効率よく Gmail を使えるようになるアドオンです。
2.Gmail Manager の使い方
Gmail Manager をインストールすると、以下の図のように、右下に Gmail のアドレスが表示されます。

このアドレスをクリックすると、現在表示されているアカウント(※2)で、Gmail の画面にアクセスすることができます。
そして、こちらの機能が Gmail Manager の真骨頂なのですが、Gmail Manager は、簡単な操作で複数のアカウントを切り替えることができます。
アドレスの上で右クリックをすると、以下のような画面が表示されます。

ここで、切り替えたいアカウントをクリックするだけで、そのアカウントに切り替えることができます。
これは、一般用と研究室用など複数の Gmail アカウントを持っている人にとっては大変便利な機能です。
是非このアドオンを使用し、Gmail を使いこなしてください。
※1 Gmail:かの Google が運営する Webメール。豊富な容量のメールボックスを持つ。(2008年9月30日現在 7187MB)。また、メール検索の便利さは他の追随を許さない(と筆者は思う)
※2 アカウント:ここでは Web 上で色々なサービスを受ける権利のこと。つまり、Gmail のアカウントを持ってないと Gmail は使用できない。
また、Gmail のようにアカウントIDはメールアドレスで代用されることが多々ある。


























 図 4 [全画面領域切り取り] でのキャプチャ
図 4 [全画面領域切り取り] でのキャプチャ 図 5 [自由形式の領域切り取り] でのキャプチャ
図 5 [自由形式の領域切り取り] でのキャプチャ 図 1 赤枠が付く
図 1 赤枠が付く 図 2 Snipping Tool起動時のウィンドウ
図 2 Snipping Tool起動時のウィンドウ 図 3 Snipping Tool オプションウィンドウ
図 3 Snipping Tool オプションウィンドウ 図 4 枠線の色を変更
図 4 枠線の色を変更 図 5 色の変更後(水色)
図 5 色の変更後(水色) 図 6 チェックを外して、枠線なしに変更
図 6 チェックを外して、枠線なしに変更 図 7 枠線なしに変更後
図 7 枠線なしに変更後