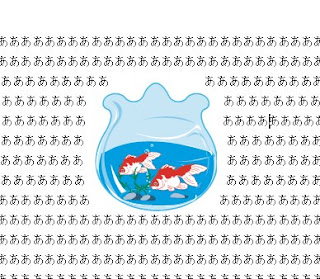皆さんの中にはもう授業で C 言語を習っているもしくは、後期または二回生以降に習うという方もいらっしゃると思います。
今回はそんな方のために家の PC でも学校の PC と同じように C 言語を使うことのできる、
Microsoft Visual C++ 2008 Express Edition というソフトのインストール方法を紹介します。
Visual Studio 2008 Express Editions
http://www.microsoft.com/japan/msdn/vstudio/Express/
 図 1. Microsoft Visual C++ 2008 Express Edition トップページ
図 1. Microsoft Visual C++ 2008 Express Edition トップページこのサイトでは Microsoft Visual C++ 2008 Express Edition などを無料でダウンロードすることができます。
では今回の目玉である Microsoft Visual C++ 2008 Express Editionのインストール方法を紹介していきます。
まずは、上図 1 のサイトの下のほうにある下図 2 の赤線で囲まれたところにある、「 Web インストール (ダウンロード) 」をクリックしてください。
 図 2. インストール手順 1
図 2. インストール手順 1
すると下図 3 のようなウインドウが開くので、赤線枠内の「実行」をクリックしてください。
その後さらに下図 4 のようなウインドウが開くので、同じように赤線な枠内にある「実行する ( R ) 」
をクリックしてください。
後は「ユーザーアカウント制御」というウインドウが開くのでそこで「許可」をクリックして、後は表示されるウインドウの手順に従って、進めていくだけでインストールできます。
C 言語は理系の方ならこの先触れるとが増えるものです。今は無料なのでこの機会にぜひインストールしてみてください。
画像出典
(Visual Studio ホームページ - http://www.microsoft.com/japan/msdn/vstudio/Express/,アクセス日2008/08/10)
では今回の目玉である Microsoft Visual C++ 2008 Express Editionのインストール方法を紹介していきます。
まずは、上図 1 のサイトの下のほうにある下図 2 の赤線で囲まれたところにある、「 Web インストール (ダウンロード) 」をクリックしてください。
 図 2. インストール手順 1
図 2. インストール手順 1すると下図 3 のようなウインドウが開くので、赤線枠内の「実行」をクリックしてください。
その後さらに下図 4 のようなウインドウが開くので、同じように赤線な枠内にある「実行する ( R ) 」
をクリックしてください。
後は「ユーザーアカウント制御」というウインドウが開くのでそこで「許可」をクリックして、後は表示されるウインドウの手順に従って、進めていくだけでインストールできます。
C 言語は理系の方ならこの先触れるとが増えるものです。今は無料なのでこの機会にぜひインストールしてみてください。
画像出典
(Visual Studio ホームページ - http://www.microsoft.com/japan/msdn/vstudio/Express/,アクセス日2008/08/10)