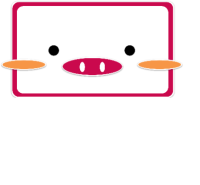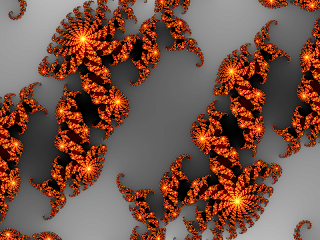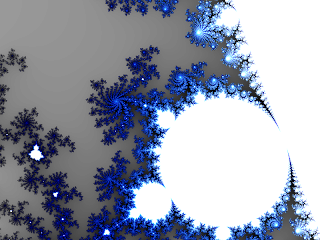iTunes で CD から PC に取り込むときに
- 音質があまりよくない
- 音質こだわらないけど、音楽データもっと入れたい
今回は、これらを解決する CD から PC に取り込むときの設定について紹介していきたいと思います。
[編集] の中の [設定] をクリックします。

新しい [インポート設定] をクリックします。

インポート方法のところで、
AAC エンコーダ(※1)
MP3 エンコーダ(※2)
WAV エンコーダ(※3)
といったインポートに変更することが出来ます。
また、設定のところで音質を良いものにしたりすることが出来ます。

初期設定では、
インポート方法:MP3 エンコーダ
設定:良音質(160 kbps)
になっていると思います。
音質良くしたい場合なら、設定を高音質にするというのもいいですが、
もっとも音質がいいものにしたいなら WAV エンコーダにすると、CD 音源のまま PC にインポートすることが出来ます。
たくさん音楽を入れたい場合なら、MP3 エンコーダの標準音質(128 kbps)にすれば少ない容量で曲を取り組むことが出来ます。
これで、効率よく音楽を楽しみましょう♪
以下、Wikipedia より抜粋。
※1 AAC エンコーダ:Advanced Audio Coding の略のことで、訳すと先進的音響符号化。ISO/IEC JTC 1 の Moving Picture Experts Group(MPEG)において規格化された音声圧縮方式のこと。携帯電話で使用されていることが多い。
※2 MP3 エンコーダ:MPEG Audio Layer-3 のことで、デジタル音声のための圧縮音声ファイルフォーマットのひとつ。
※3 WAV エンコーダ:通常は圧縮されていない。マイクロソフトと IBM により開発された音声データ記述のためのフォーマットである。